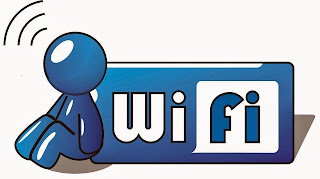How to set up a WiFi Router to use with your laptop
Here is the process step by stem:
Step1. Turn off the power to your broadband modem.
Note: If there isn’t an on/off switch, remove the power supply to the device.
Step2. Connect the power adapter to the back panel of the wireless router.
Step3. Plug the adapter into an AC outlet.
Check that the power LED illuminates.
Step4. Connect an Ethernet cable to the broadband modem.
Step5. Restore the power to the modem.
Step6. Insert the other end of the Ethernet cable into the WAN (wide area network) port on the back panel of the wireless router.
Step7. Insert another Ethernet cable between LAN Port 1 (on the back panel of the wireless router) and any available Ethernet port on the NIC ( Network interface Card ) of the laptop, which you’re going to use to configure the WiFi system.
Step8.Shut down the laptop
Step9.Restart the laptop connected to the Wifi router.
Let Windows fully load.
Step10. Open your Web browser.
Step11. In the address bar of the browser, type the URL for the built-in setup screen of the wirelessrouter.
Step12. Press the Enter key.
Depending on your device maker, you may have to enter a user name such as admin (for administrator), and you may have to enter a password.
Consult the instructions for details. Once you log in, the home screen of the built-in setup system appears.
Warning: A typical automated process (wizard) includes the option to establish a password for control of your router. You should do so. This password is just to control settings made for the router.
Step1. Turn off the power to your broadband modem.
Note: If there isn’t an on/off switch, remove the power supply to the device.
Step2. Connect the power adapter to the back panel of the wireless router.
Step3. Plug the adapter into an AC outlet.
Check that the power LED illuminates.
Step4. Connect an Ethernet cable to the broadband modem.
Step5. Restore the power to the modem.
Step6. Insert the other end of the Ethernet cable into the WAN (wide area network) port on the back panel of the wireless router.
Step7. Insert another Ethernet cable between LAN Port 1 (on the back panel of the wireless router) and any available Ethernet port on the NIC ( Network interface Card ) of the laptop, which you’re going to use to configure the WiFi system.
Step8.Shut down the laptop
Step9.Restart the laptop connected to the Wifi router.
Let Windows fully load.
Step10. Open your Web browser.
Step11. In the address bar of the browser, type the URL for the built-in setup screen of the wirelessrouter.
Step12. Press the Enter key.
Depending on your device maker, you may have to enter a user name such as admin (for administrator), and you may have to enter a password.
Consult the instructions for details. Once you log in, the home screen of the built-in setup system appears.
Warning: A typical automated process (wizard) includes the option to establish a password for control of your router. You should do so. This password is just to control settings made for the router.
Still Can't Fix?
Get More Help for information about contacting us on social networks or via email, posting on Facebook, and more. Be sure to include error or STOP code of the problem you're getting, if you know it.
Get More Help for information about contacting us on social networks or via email, posting on Facebook, and more. Be sure to include error or STOP code of the problem you're getting, if you know it.